在本文中将介绍在 Windows 中将 C++ 文件打包可执行文件 .exe 的步骤。在这里,我们以上一篇文章中的案例【consoleApplication1】为例,点击 Visual Studio 上方【菜单】-【扩展】-【管理扩展】。

安装 Microsoft Visual Studio Installer Projects 2022 扩展
在【管理扩展】面板中搜索 installer,安装【Microsoft Visual Studio Installer Projects 2022】扩展。
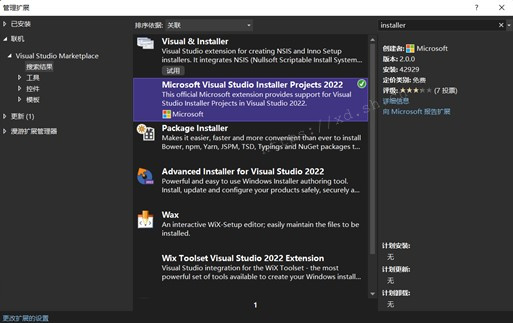
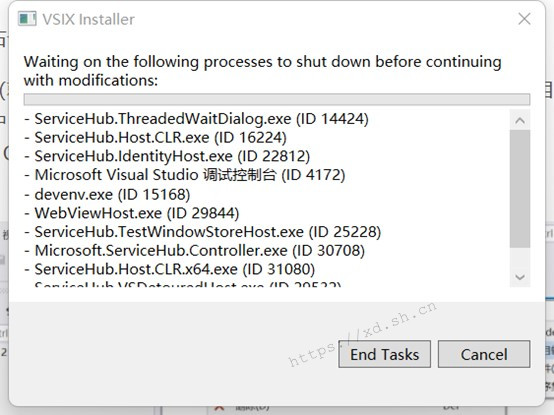
在安装的过程中,它可能会提示需要关闭 Visual Studio 才能进行安装,关闭 Visual Studio 之后会跳出来上方的对话框,此时需要点击【end tasks】以继续安装。在 Visual Studio 的最上方帮助旁边的搜索栏搜索【解决方案资源管理器】,调出解决方案面板。
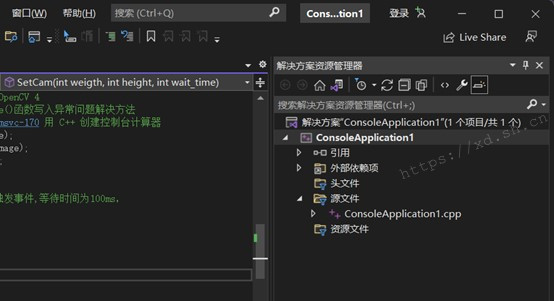
添加 Setup Project 并配置
在【解决方案资源管理器】中选中项目并右击:【添加】-【新建项目】,在弹出的对话框中添加新项目搜索 set 选择第一个【Setup Project】模板新建项目。
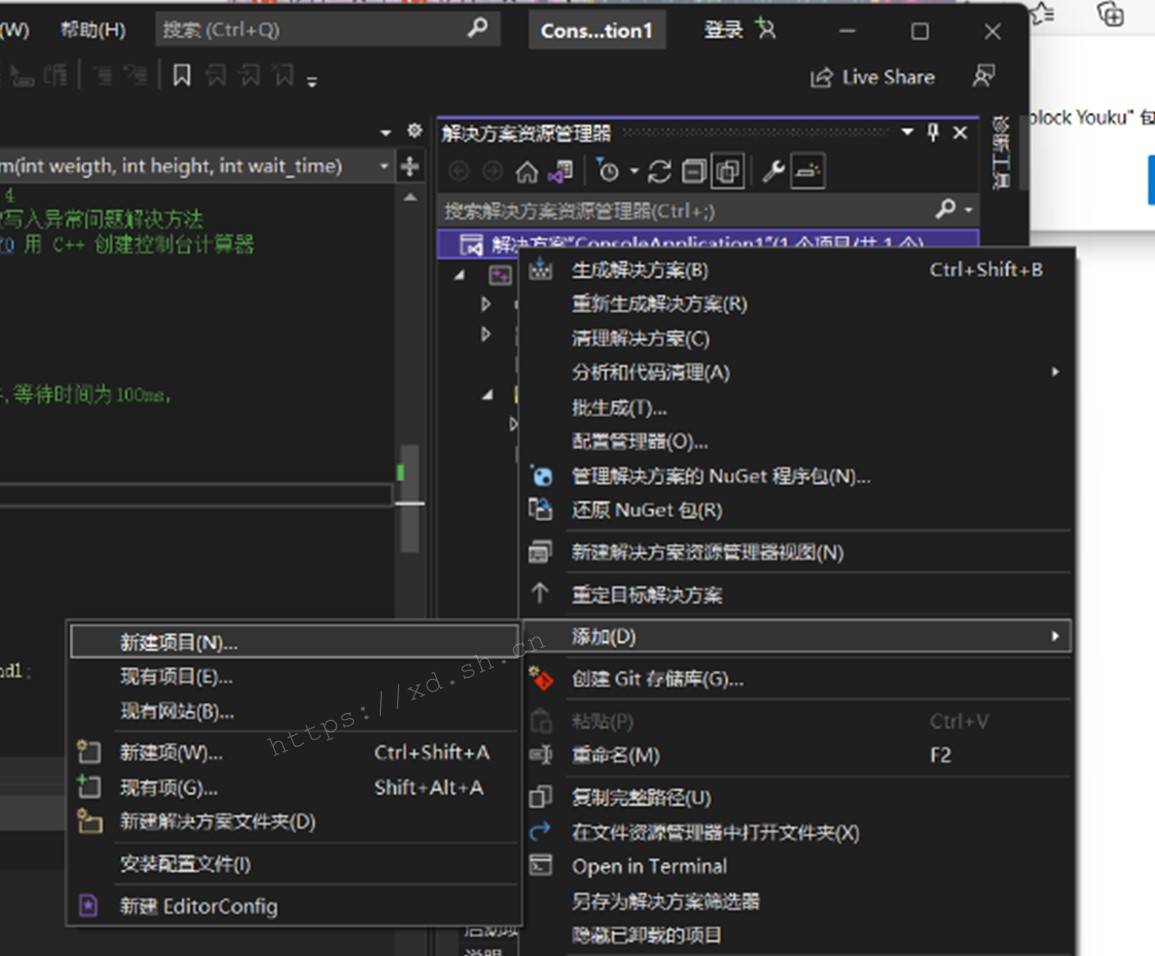

在新建完【setup projects】项目之后,窗口界面将会变成如下所示,在窗口界面的【file System】 中选择【application folder】并右击添加文件,在弹出的对话框中选择我们需要打包成 .exe 的源文件,这里选择【councilapplication1.sln】即可。
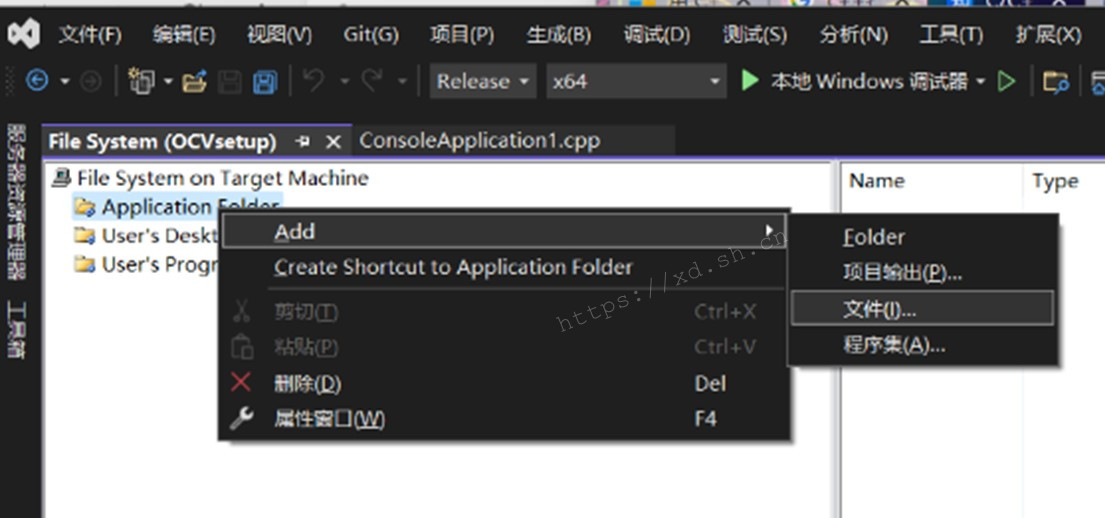
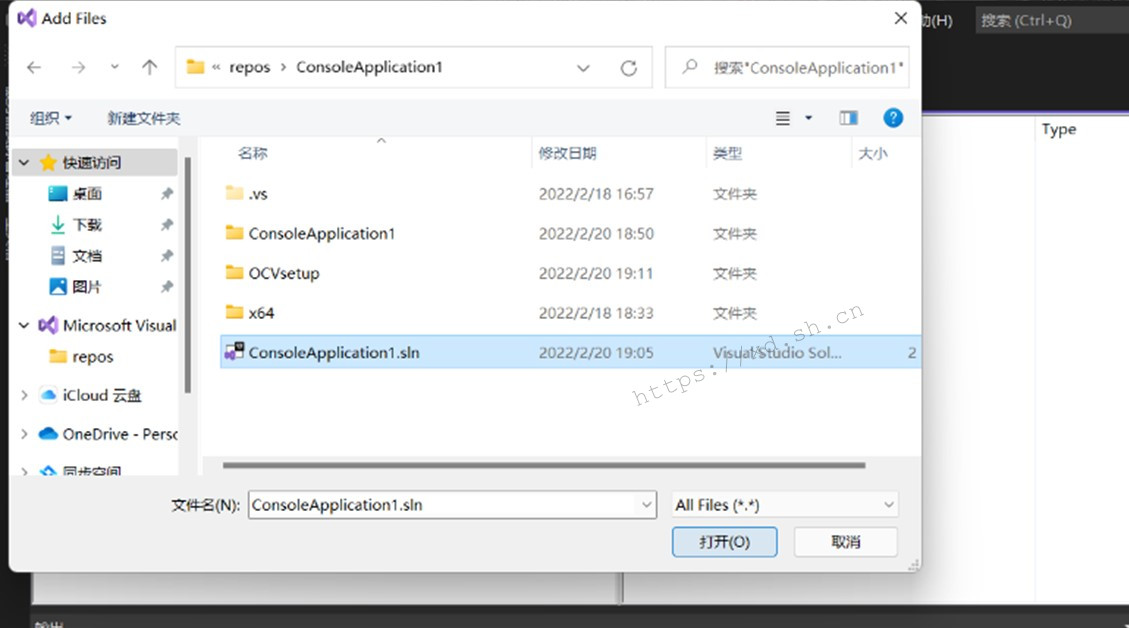
接着同样在【application folder】中右键:【添加(Add)】-【项目输出】,在弹出的对话框中选择【主输出】并单击确定。
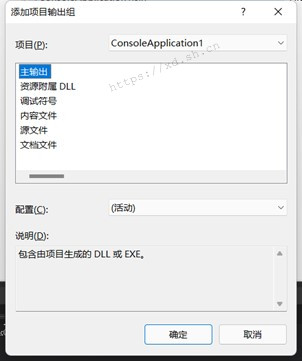
此时我们可以看到主界面【file System】中右侧一栏中出现了2个文件,其中【主输出 from consoleApplication1(active) 】相当于是一个快捷方式,可以将其重命名改成自己想要的名称。我们同样可以在左侧的【user’s desktop】和【user’s programs menu】中复制该快捷方式,这样当程序安装完之后,可以在菜单栏和桌面上看到打包完成后的程序快捷方式。
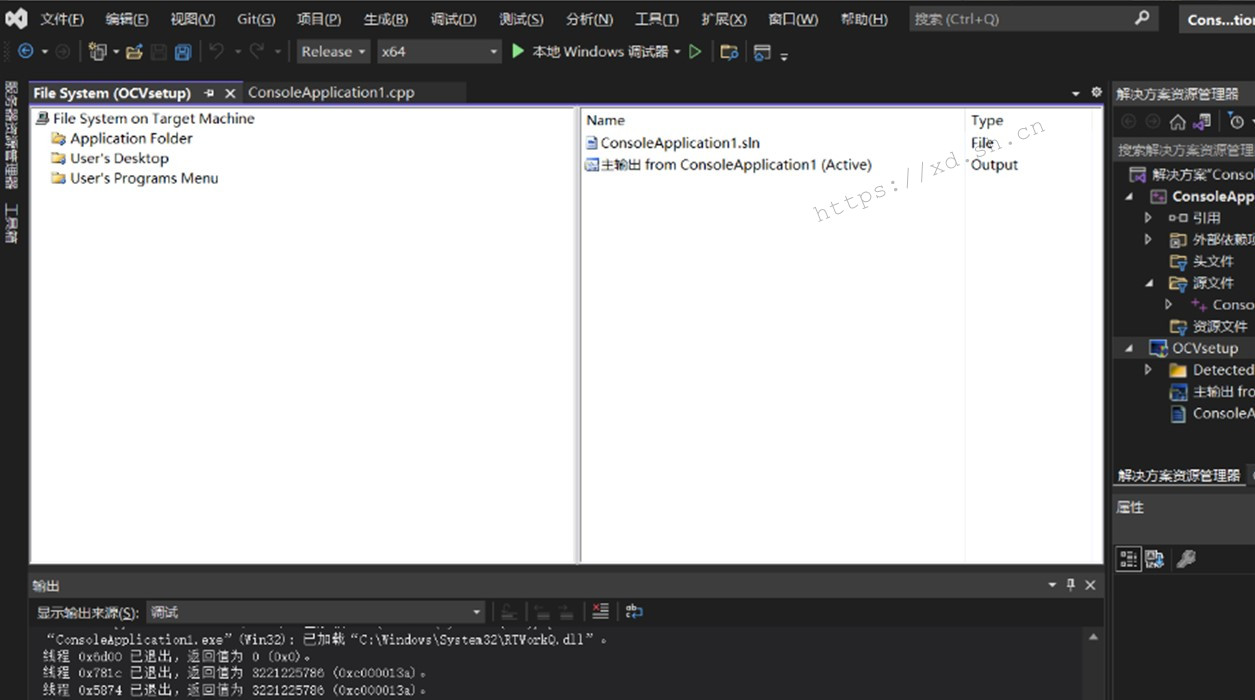
C++ 文件打包可执行文件 .exe
最后选中刚才新建的项目,并右键点击生成,生成完毕之后即可在项目文件夹下面看到【debug】和【release】 2个文件夹,在每个文件夹下面将会有一个【.exe 可执行安装包】。和往常一样,双击【setup.exe】即可进行软件安装。
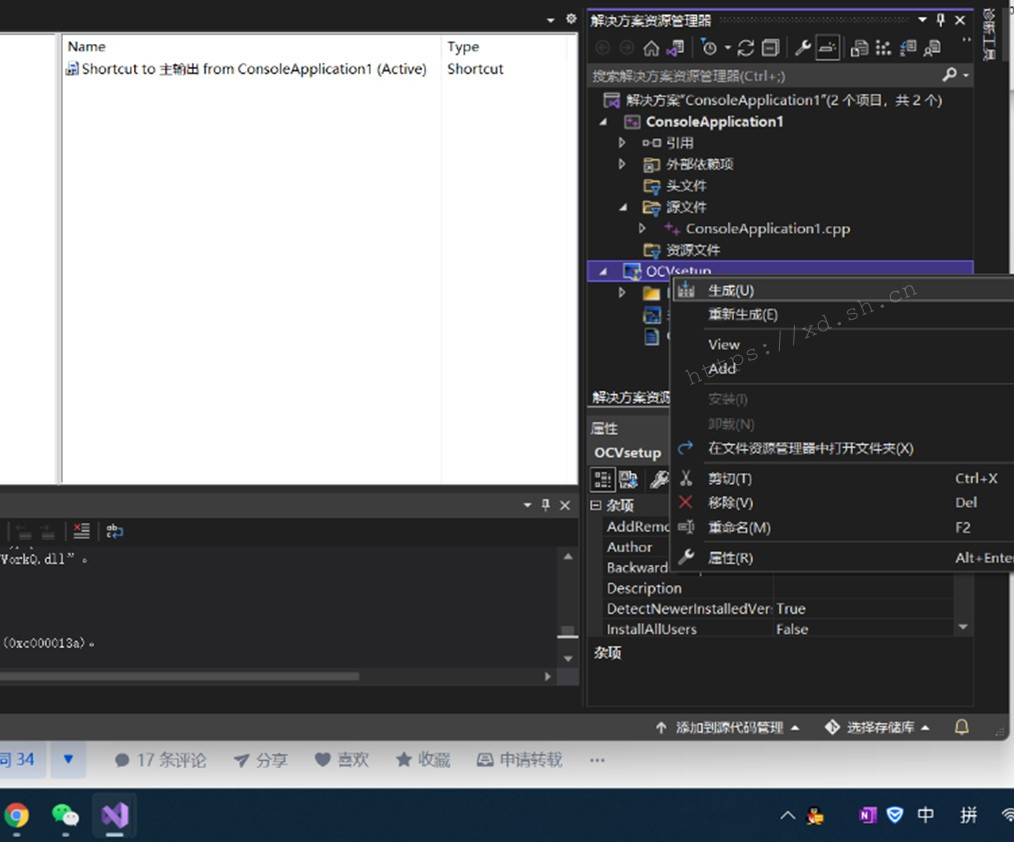
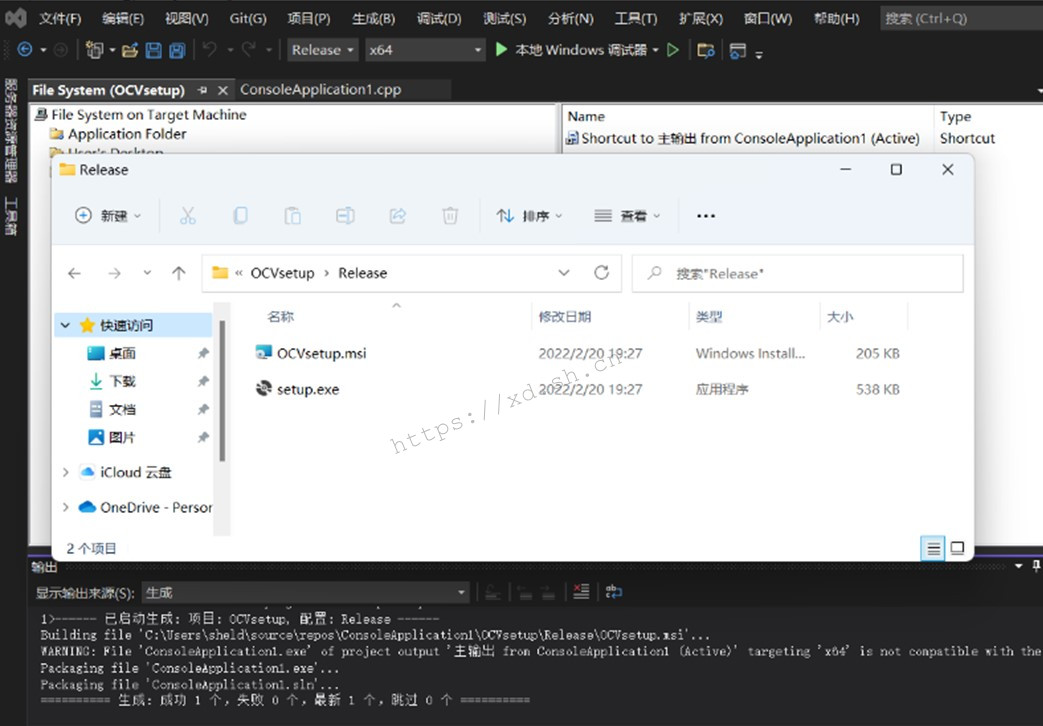
参考资料
- https://zhuanlan.zhihu.com/p/86781438 【从零学习OpenCV 4】Windows系统中安装OpenCV 4
- https://blog.csdn.net/chaipp0607/article/details/70185531 OpenCV 3.1 imwrite()函数写入异常问题解决方法
- https://docs.microsoft.com/zh-cn/cpp/get-started/tutorial-console-cpp?view=msvc-170 用 C++ 创建控制台计算器
- https://zhuanlan.zhihu.com/p/399465874 C/C++可执行文件.exe打包详细步骤